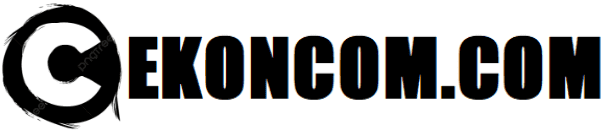Oncom.id – WinSCP adalah salah satu aplikasi client FTP dan SFTP yang populer digunakan untuk transfer file antara komputer lokal dan server jarak jauh. Aplikasi ini menyediakan fitur-fitur yang sangat berguna, seperti penjelajah file dan dukungan untuk protokol enkripsi seperti SSH.
Namun, kadang-kadang kita perlu menampilkan file yang disembunyikan (hidden file) di dalam direktori server. Artikel ini akan membahas cara menampilkan hidden file di WinSCP.
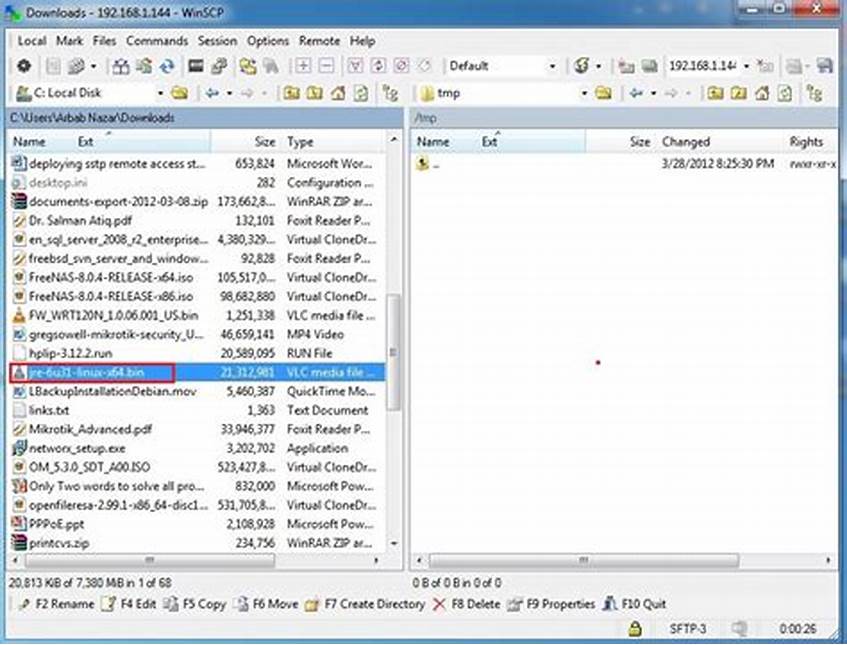
Step-by-Step Cara Menampilkan Hidden File di WinSCP
Berikut ini adalah langkah-langkah yang harus diikuti untuk menampilkan hidden file di WinSCP:
Step 1: Buka Aplikasi WinSCP
Pertama, buka aplikasi WinSCP di komputer Anda dan login ke server jarak jauh. Setelah Anda berhasil login, akan muncul tampilan penjelajah file pada layar.
Step 2: Klik Menu “Options”
Klik menu “Options” di pojok kiri bawah tampilan penjelajah file. Menu ini membuka pengaturan WinSCP.
Step 3: Klik Tab “Preferences”
Setelah menu “Options” terbuka, klik tab “Preferences” yang berada di bagian kiri jendela.
Step 4: Pilih “Panels” dan Klik “Directories”
Di dalam tab “Preferences”, pilih “Panels” di bagian kiri jendela. Kemudian, klik “Directories” untuk membuka pengaturan direktori.
Step 5: Aktifkan Opsi “Show Hidden Files”
Di bagian kanan jendela, cari opsi “Show hidden files”. Klik kotak centang di sebelah opsi ini untuk mengaktifkan fitur ini. Setelah itu, klik tombol “OK” untuk menyimpan pengaturan.
Step 6: Tampilkan Hidden File di WinSCP
Setelah mengaktifkan opsi “Show hidden files”, Anda sekarang dapat menampilkan hidden file di WinSCP. Klik kanan pada direktori yang ingin Anda jelajahi dan pilih “Properties”. Di jendela properti, Anda akan melihat daftar file yang tersedia, termasuk hidden file.
Menampilkan Hidden File di WinSCP
WinSCP adalah aplikasi client FTP dan SFTP yang sangat berguna untuk transfer file antara komputer lokal dan server jarak jauh. Namun, kadang-kadang kita perlu menampilkan file yang disembunyikan (hidden file) di dalam direktori server. Kamu juga bisa menggunakan perintah paling mudah dengan menekan tombol CTRL + ALT + H dan tara semua file hidden akan terlihat.
Dalam artikel ini, kami telah membahas langkah-langkah untuk menampilkan hidden file di WinSCP. Dengan mengikuti langkah-langkah ini, Anda dapat dengan mudah menemukan hidden file di dalam direktori server Anda.
Baca Juga Ini:
- Cara Bermain Forex dengan Modal Kecil
- Cara Menggunakan Kode Nuklir Hinata Dan Naruto di Telegram
- 5 Cara Mengatasi Kamera Laptop Buram
Frequently Asked Questions (FAQ)
Hidden file di WinSCP adalah file yang tidak terlihat atau disembunyikan secara default pada direktori server. Hidden file dapat berisi informasi penting atau file sistem yang tidak boleh dihapus atau diedit tanpa persetujuan administrator.
Kadang-kadang kita perlu mengakses hidden file di dalam direktori server untuk melakukan perubahan atau melihat informasi yang penting. Dengan menampilkan hidden file, kita dapat melihat dan mengakses semua file yang tersedia di dalam direktori server.
Menampilkan hidden file di WinSCP tidak berbahaya selama Anda tidak melakukan perubahan atau pengeditan pada file tersebut. Namun, jika Anda tidak yakin tentang penggunaan hidden file, sebaiknya konsultasikan dengan administrator server Anda.
Untuk menampilkan hidden file di WinSCP, buka aplikasi WinSCP dan login ke server jarak jauh. Kemudian, klik menu “Options” dan pilih tab “Preferences”. Pilih “Panels” dan klik “Directories”. Aktifkan opsi “Show hidden files” dan klik tombol “OK”. Anda sekarang dapat menampilkan hidden file dengan mengklik kanan direktori dan memilih “Properties”.
Anda tidak perlu menampilkan hidden file setiap kali Anda login ke WinSCP. Setelah Anda mengaktifkan opsi “Show hidden files”, WinSCP akan secara otomatis menampilkan hidden file di dalam direktori server setiap kali Anda login. Namun, jika Anda ingin menonaktifkan fitur ini, Anda dapat mengikuti langkah-langkah yang sama dan menghilangkan tanda centang dari opsi “Show hidden files”.